BlueStacks is a popular Android emulator software that allows users to run Android apps and games on their Windows or macOS computers. It was first released in 2011 and has since become one of the most widely used Android emulators in the world.
With BlueStacks, users can access the Google Play Store and download and install any Android app or game they want. The software also includes features such as multi-instance, which allows users to run multiple Android apps simultaneously, and key mapping, which lets users customize their keyboard and mouse controls for each app or game.
BlueStacks is free to download and use, but it also offers a premium version with additional features, such as ad-free browsing and faster performance.
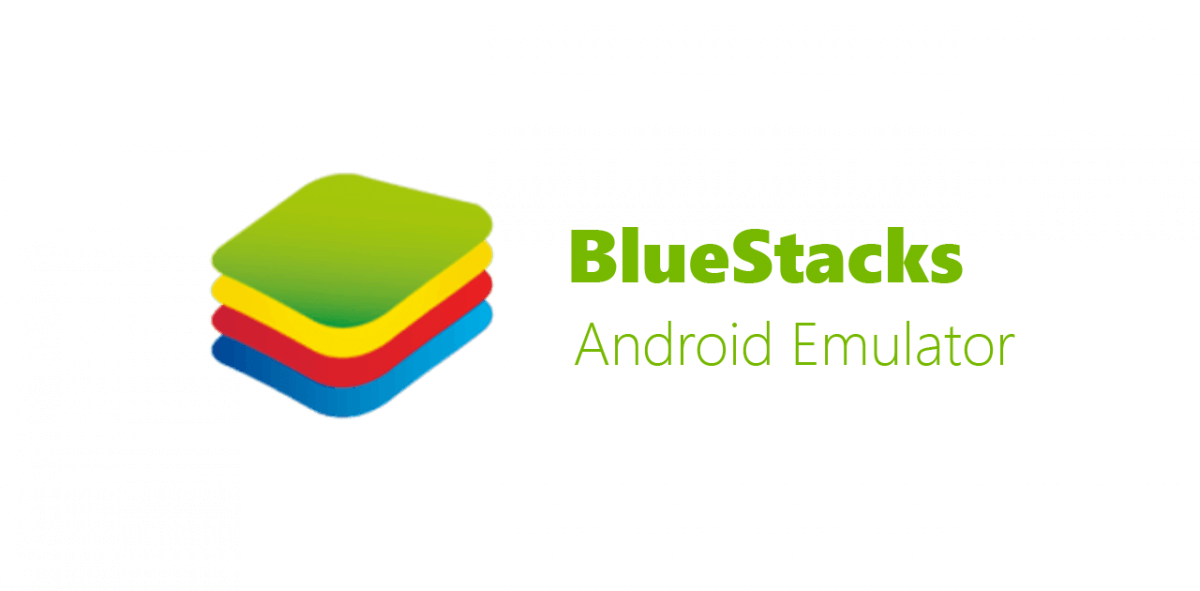
BlueStacks is an Android emulator that allows you to run Android apps and games on your Windows 10 computer. However, sometimes BlueStacks may not work correctly on Windows 10, and you may encounter errors or issues. In this article, we’ll go through the steps of how to fix BlueStacks not working on Windows 10.
Step 1: Update BlueStacks
The first step to fixing BlueStacks not working on Windows 10 is to make sure that you have the latest version of BlueStacks installed. To update BlueStacks, follow these steps:
- Open BlueStacks on your computer.
- Click on the gear icon in the top-right corner to open the settings menu.
- Click on “About” in the left-hand menu.
- Click on “Check for updates” and follow the prompts to update BlueStacks.
Step 2: Check Your System Requirements
If you have the latest version of BlueStacks and it’s still not working correctly on Windows 10, the next step is to check your system requirements. BlueStacks requires a certain amount of RAM, CPU power, and graphics capability to run correctly. Make sure that your computer meets the following minimum system requirements:
- Windows 10 (64-bit)
- 4GB RAM
- 4GB disk space
- Intel or AMD processor with virtualization support
- Updated graphics drivers
Step 3: Disable Third-Party Antivirus
Sometimes, third-party antivirus software can interfere with BlueStacks and cause it to not work correctly on Windows 10. If you have third-party antivirus software installed, try disabling it temporarily to see if it resolves the issue with BlueStacks.
Step 4: Restart BlueStacks
If BlueStacks is still not working correctly on Windows 10, try restarting the BlueStacks app. To do this, follow these steps:
- Close BlueStacks if it’s running.
- Press “Ctrl+Alt+Delete” on your keyboard to open the Task Manager.
- In the Task Manager, find the BlueStacks process and select it.
- Click on “End Task” to close the BlueStacks process.
- Open BlueStacks again and check if it’s working correctly.
Step 5: Uninstall and Reinstall BlueStacks
If none of the above steps work, you may need to uninstall and reinstall BlueStacks. To do this, follow these steps:
- Open the Control Panel on your Windows 10 computer.
- Click on “Programs” and then “Programs and Features”.
- Find BlueStacks in the list of installed programs and select it.
- Click on “Uninstall” and follow the prompts to uninstall BlueStacks.
- Download and install the latest version of BlueStacks from the official website.
There are several benefits of using BlueStacks:
- Access to Android apps and games on a computer: BlueStacks allows users to run Android apps and games on their computers, providing a larger screen and more comfortable typing and mouse controls.
- Multi-instance: BlueStacks allows users to run multiple Android apps simultaneously, making it easier to switch between them and multitask.
- Customizable controls: The software provides customizable keyboard and mouse controls for each app or game, which can enhance the gaming experience.
- Performance: BlueStacks is optimized to provide smooth and fast performance, even when running resource-intensive apps or games.
- Compatibility: BlueStacks supports a wide range of Android apps and games, making it a versatile platform for users.
- Free to use: The basic version of BlueStacks is free to download and use, making it accessible to anyone.
Conclusion
BlueStacks is an excellent tool for running Android apps and games on your Windows 10 computer. However, sometimes it may not work correctly, and you may encounter errors or issues. By following the steps in this article, you can troubleshoot and fix any issues with BlueStacks not working on Windows 10. Remember to keep your BlueStacks app up to date and make sure your computer meets the minimum system requirements for running BlueStacks.

