When you first set up Windows 11 on your computer, you will be prompted to create a user account and set a login password. However, you may want to change or remove the login password for various reasons.
In this article, we will guide you through the steps to change or remove the login in Windows 11.
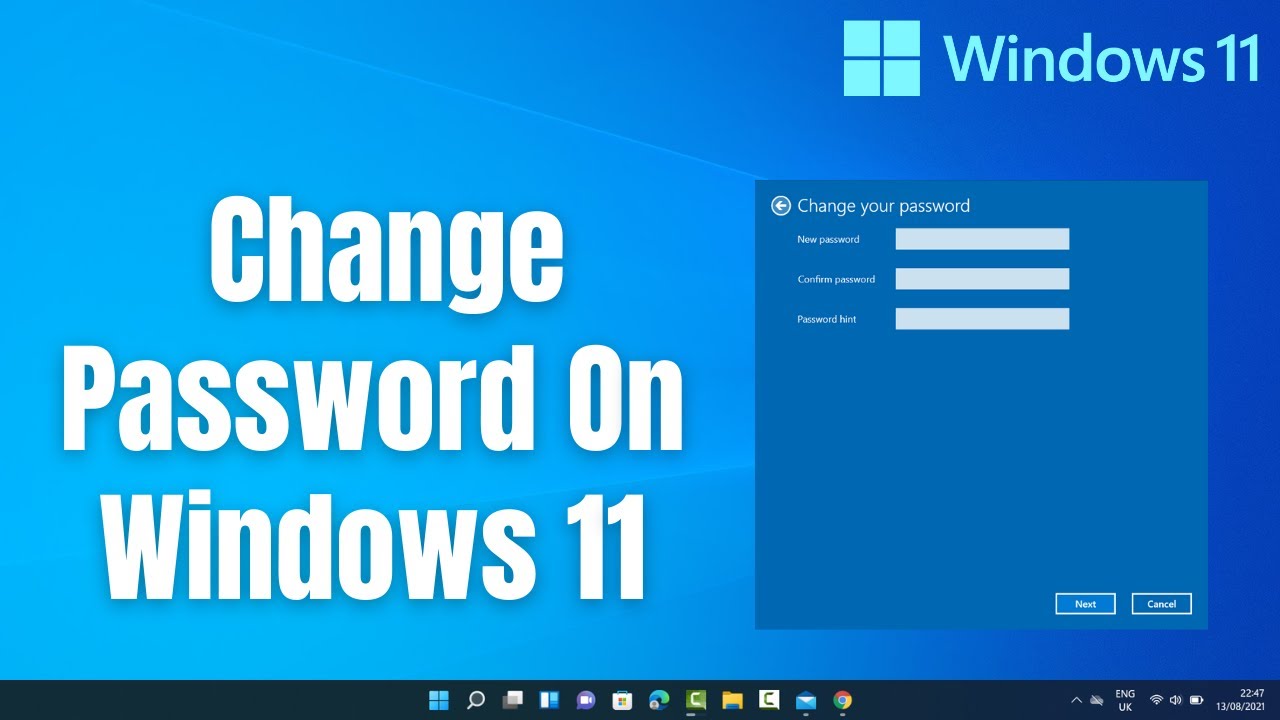
Changing Your Login Password in Windows 11
If you want to change your login password in Windows 11, follow these steps:
- Click on the Start menu in the bottom left corner of your screen.
- Click on the gear icon to open the Settings menu.
- Click on “Accounts” in the left-hand menu.
- Click on “Sign-in options” in the left-hand menu.
- Under the “Password” section, click on “Change” and follow the prompts to change your password.
Removing Your Login Password in Windows 11
If you want to remove your login password in Windows 11, follow these steps:
- Click on the Start menu in the bottom left corner of your screen.
- Click on the gear icon to open the Settings menu.
- Click on “Accounts” in the left-hand menu.
- Click on “Sign-in options” in the left-hand menu.
- Under the “Password” section, click on “Change” and enter your current password.
- Leave the “New password” and “Confirm password” fields blank.
- Click on “Next” and follow the prompts to complete the process.
Note: It’s important to note that removing your login password will make your computer less secure. Anyone who has access to your computer will be able to log in without a password.
Changing Your Login Method in Windows 11
If you want to change your login method in Windows 11, follow these steps:
- Click on the Start menu in the bottom left corner of your screen.
- Click on the gear icon to open the Settings menu.
- Click on “Accounts” in the left-hand menu.
- Click on “Sign-in options” in the left-hand menu.
- Under the “Password” section, click on “Change” and enter your current password.
- Select the new login method you want to use (e.g. PIN, fingerprint, facial recognition).
- Follow the prompts to set up your new login method.
frequently asked questions (FAQs) on how to change or remove login in Windows 11:
- How can I change my Windows 11 login password? To change your Windows 11 login password, go to Settings > Accounts > Sign-in options > Password > Change. Follow the on-screen instructions to change your password.
- How can I remove my Windows 11 login password? To remove your Windows 11 login password, go to Settings > Accounts > Sign-in options > Password > Change. Enter your current password, leave the new password fields blank, and click on Next. Follow the on-screen instructions to remove your password.
- How can I change my Windows 11 PIN? To change your Windows 11 PIN, go to Settings > Accounts > Sign-in options > PIN > Change. Enter your current PIN, then enter and confirm your new PIN. Click on OK to save the changes.
- How can I remove my Windows 11 PIN? To remove your Windows 11 PIN, go to Settings > Accounts > Sign-in options > PIN > Remove. Enter your current PIN, then click on OK to confirm.
- How can I change my Windows 11 picture password? To change your Windows 11 picture password, go to Settings > Accounts > Sign-in options > Picture password > Change. Enter your current picture password, then create and confirm a new picture password. Click on OK to save the changes.
- How can I remove my Windows 11 picture password? To remove your Windows 11 picture password, go to Settings > Accounts > Sign-in options > Picture password > Remove. Enter your current picture password, then click on OK to confirm.
- How can I switch to a local account in Windows 11? To switch to a local account in Windows 11, go to Settings > Accounts > Your Info > Sign in with a local account instead. Follow the on-screen instructions to create a new local account.
- How can I switch back to a Microsoft account in Windows 11? To switch back to a Microsoft account in Windows 11, go to Settings > Accounts > Your Info > Sign in with a Microsoft account instead. Enter your Microsoft account credentials and follow the on-screen instructions to sign in.
- How can I disable Windows Hello in Windows 11? To disable Windows Hello in Windows 11, go to Settings > Accounts > Sign-in options > Windows Hello. Click on Remove to remove your Windows Hello PIN, fingerprint, or facial recognition data.
- How can I enable or disable the password prompt on wake-up in Windows 11? To enable or disable the password prompt on wake-up in Windows 11, go to Settings > Accounts > Sign-in options > Require sign-in. Choose between the options “Never,” “When PC wakes up from sleep,” or “Every time the PC wakes up.”
Conclusion
Changing or removing your login password in Windows 11 is a simple process. However, it’s important to consider the security implications of removing your login password before doing so. Additionally, you can change your login method to something more convenient, such as a PIN or facial recognition, to make logging into your computer faster and easier.



