BitLocker is a full-disk encryption feature included in the Windows operating system. It is designed to protect the contents of an entire disk, including the operating system, system files, and user data, from unauthorized access or theft. BitLocker encrypts the disk by using AES encryption and requires a password or a key to unlock it.
It also includes additional security features, such as support for Trusted Platform Module (TPM) and multi-factor authentication, to prevent unauthorized access to the encrypted data. BitLocker is commonly used in enterprise and corporate environments to secure sensitive data on employee devices.
BitLocker is a feature in Windows 11 that allows you to encrypt your hard drive and protect your data from unauthorised access. In this article, we’ll go through the steps of how to enable and use BitLocker to secure your hard drive in Windows 11.
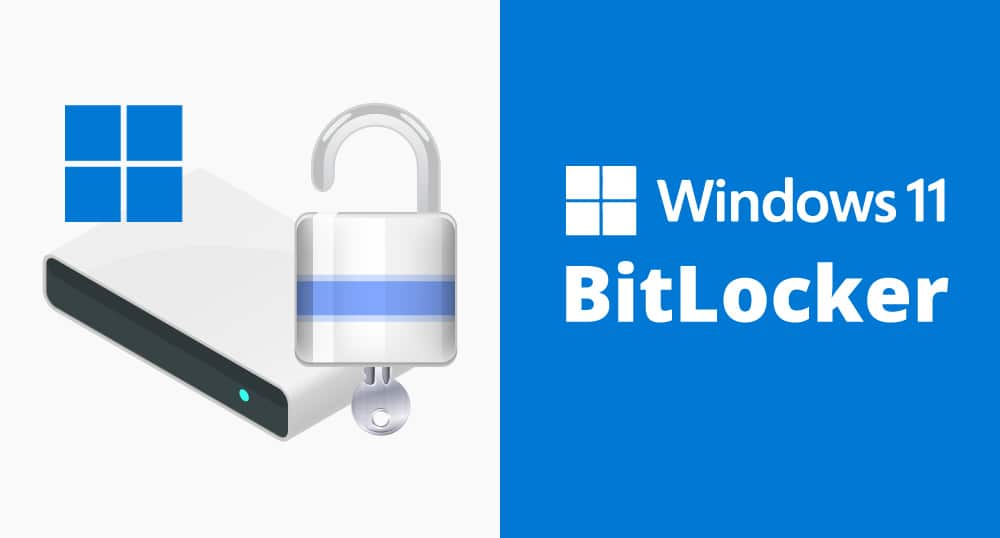
Step 1: Check if Your System Supports BitLocker
Before you enable BitLocker, you need to check if your computer supports this feature. To do this, open the Start menu and search for “Manage BitLocker”. Select “Manage BitLocker” and look for “BitLocker Drive Encryption” in the list of features. If it’s there, your computer supports BitLocker.
Step 2: Enable BitLocker
If your computer supports BitLocker, you can enable it by following these steps:
- Open the Start menu and search for “Manage BitLocker”.
- Select “Manage BitLocker” and click “Turn on BitLocker”.
- Follow the prompts to configure your BitLocker settings, such as the encryption method and the recovery key.
Step 3: Use BitLocker
Once BitLocker is enabled, your hard drive is encrypted, and you can use it as usual. Windows will automatically decrypt your hard drive when you log in to your computer. If you need to access your hard drive from another computer or operating system, you’ll need to enter your recovery key.
Step 4: Disable BitLocker
If you need to disable BitLocker, you can do so by following these steps:
- Open the Start menu and search for “Manage BitLocker”.
- Select “Manage BitLocker” and click “Turn off BitLocker”.
- Follow the prompts to decrypt your hard drive.
Advantages of BitLocker:
- Full-disk encryption: BitLocker provides full-disk encryption, which means all data on the disk is protected, including system files and user data.
- Built-in to Windows: BitLocker is built into Windows, which makes it easy to use and configure, without the need for additional software or tools.
- Supports multiple authentication methods: BitLocker supports various authentication methods, including passwords, smart cards, and biometric authentication.
- Hardware-based encryption: BitLocker can leverage hardware encryption features, such as Trusted Platform Module (TPM), to provide additional security.
- Transparent operation: Once enabled, BitLocker operates transparently in the background, and users don’t have to do anything to encrypt or decrypt their data.
Disadvantages of BitLocker:
- Windows-only: BitLocker is only available on Windows operating systems, which means users of other operating systems can’t use it to encrypt their data.
- Limited to certain editions: BitLocker is only available on certain editions of Windows, such as Windows Pro and Enterprise, which means users of other editions, such as Windows Home, can’t use it.
- Performance impact: Enabling BitLocker can have a performance impact on the system, especially on systems with slower CPUs or limited RAM.
Conclusion
BitLocker is a powerful feature in Windows 11 that allows you to encrypt your hard drive and protect your data from unauthorized access. By enabling and using BitLocker, you can ensure that your data is secure, even if your computer falls into the wrong hands. Remember to keep your recovery key safe and secure, as it is essential for accessing your hard drive if you forget your password or need to access your data from another computer.



